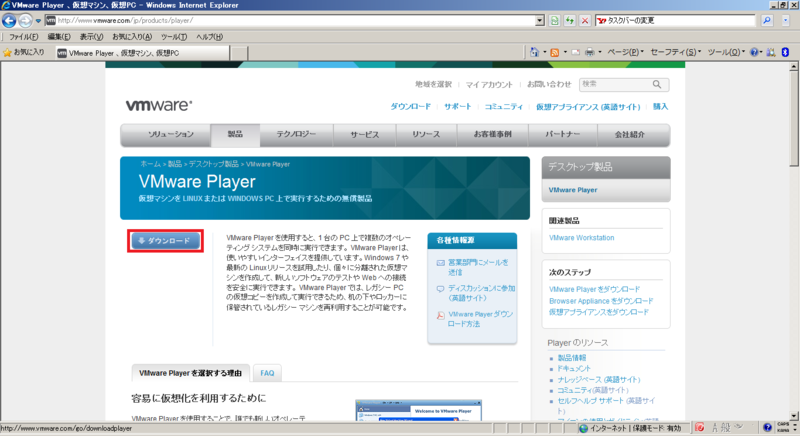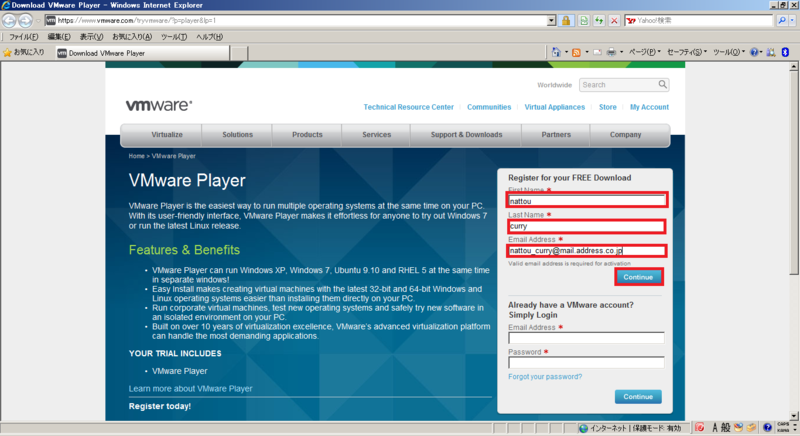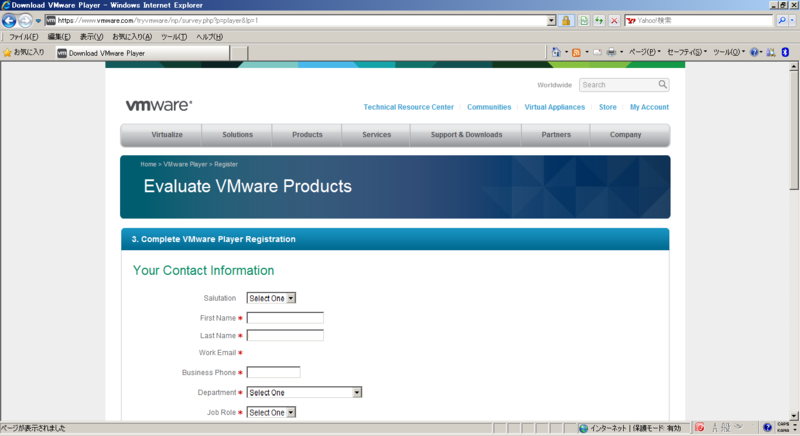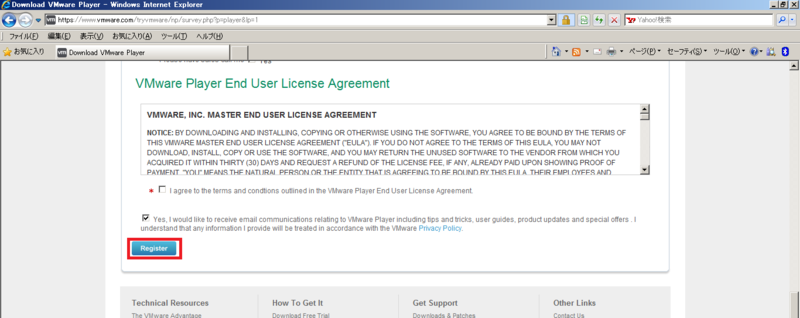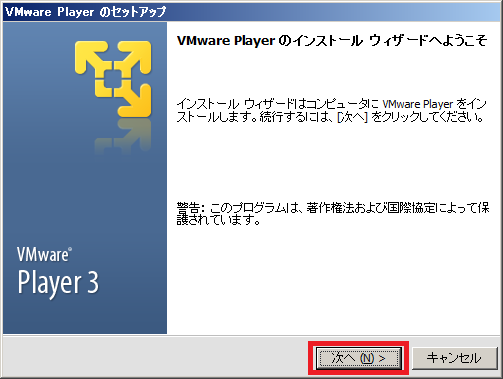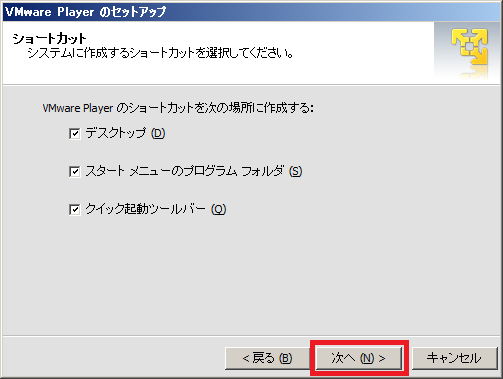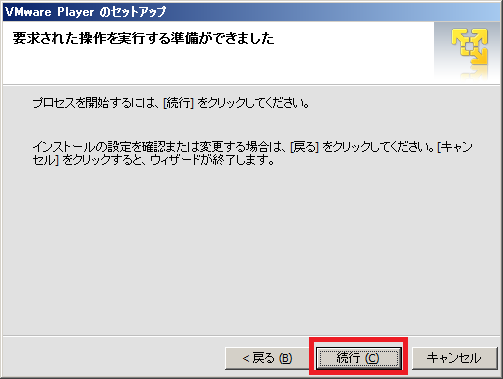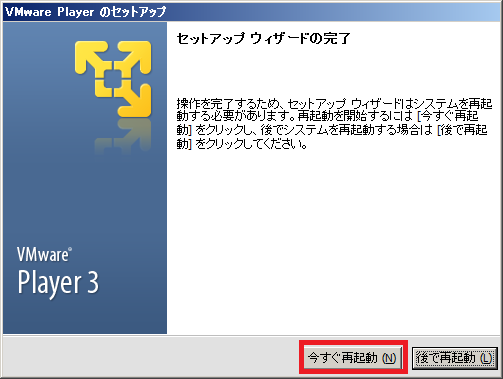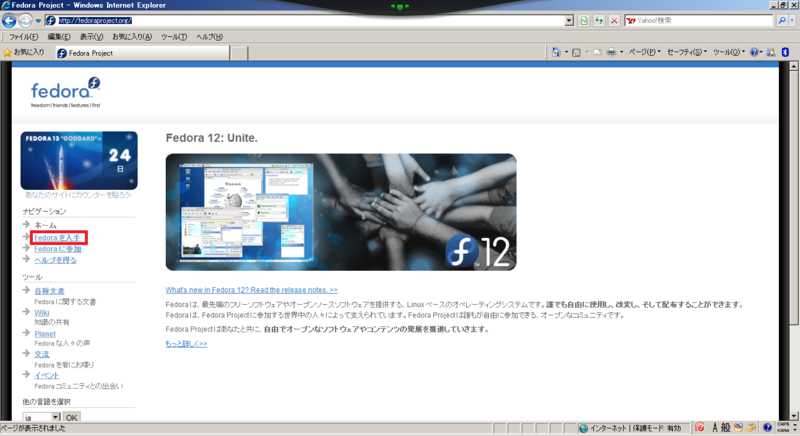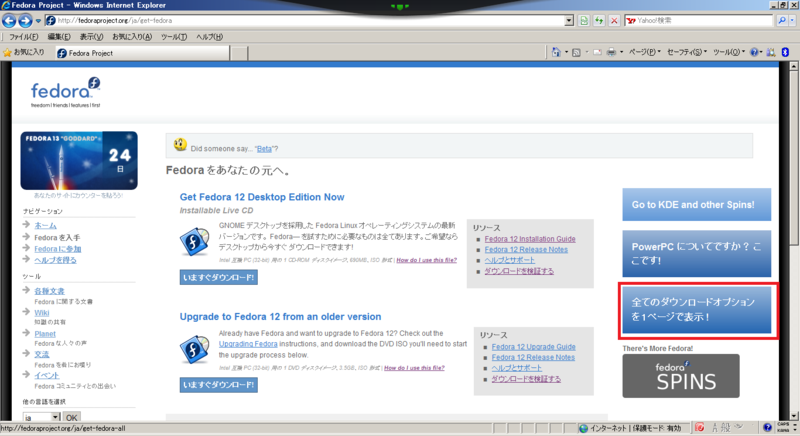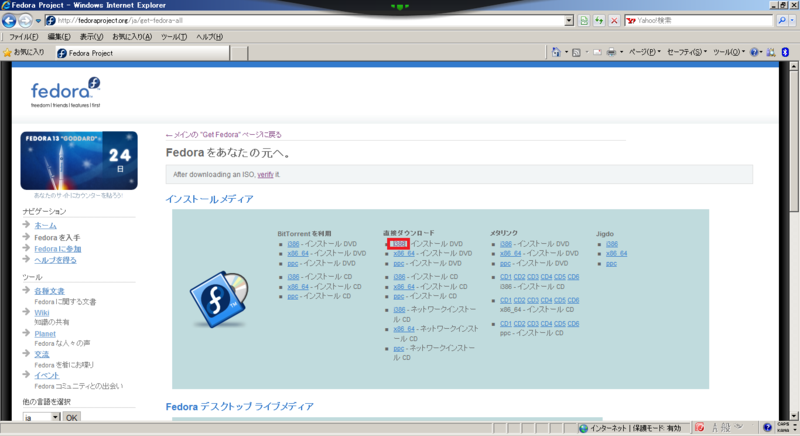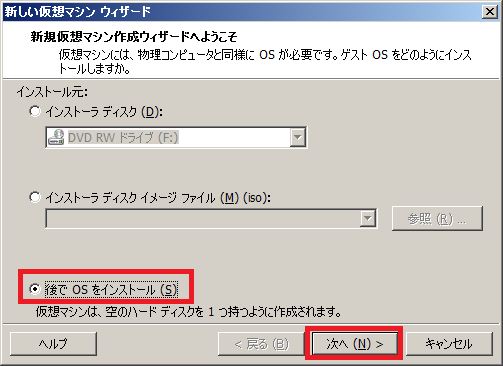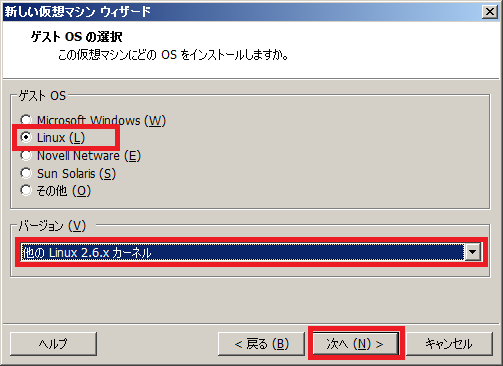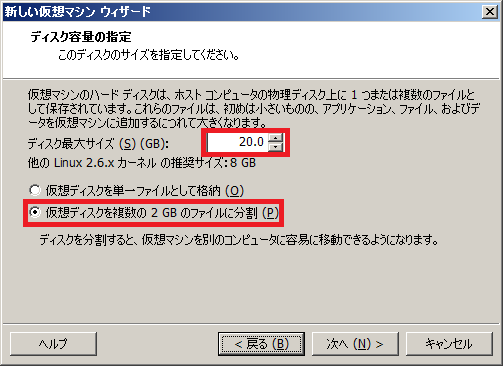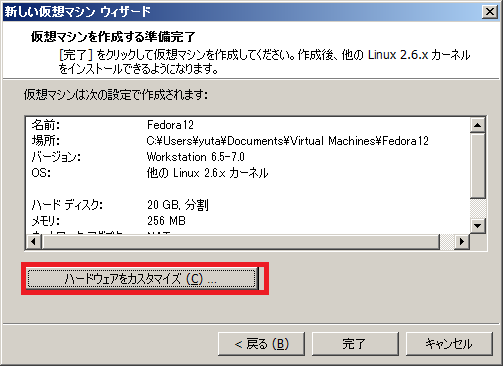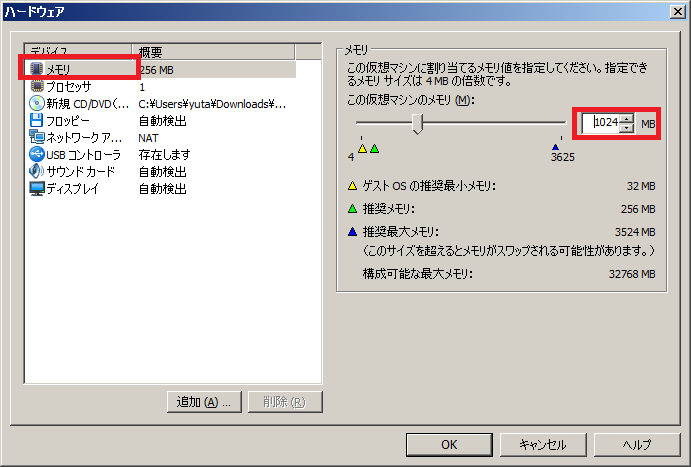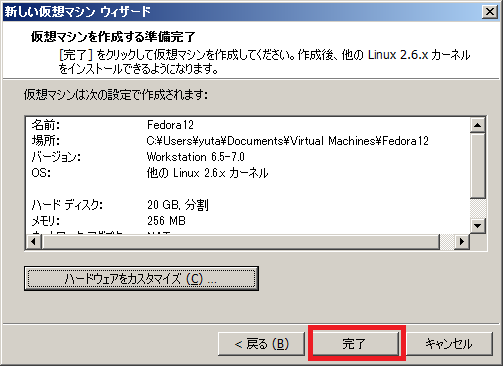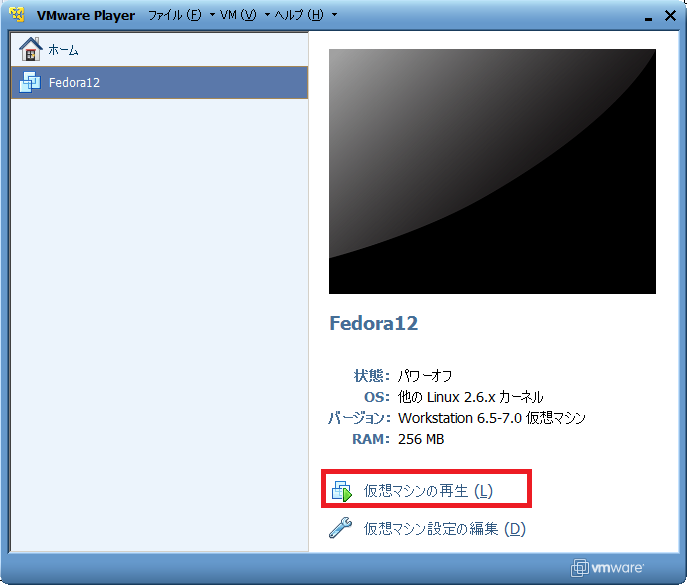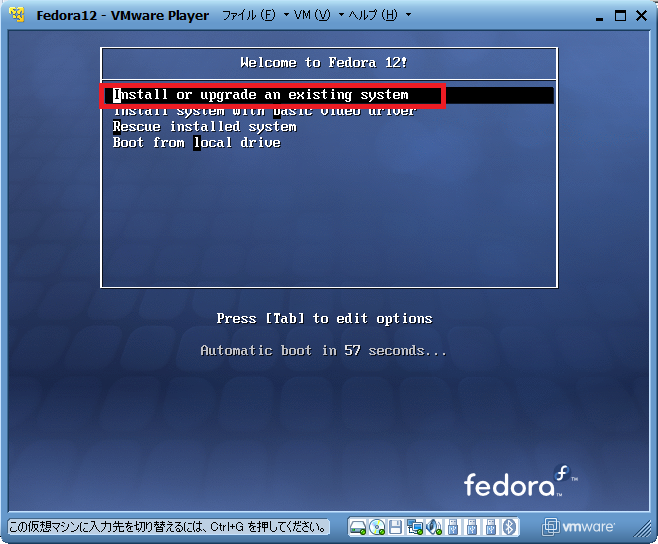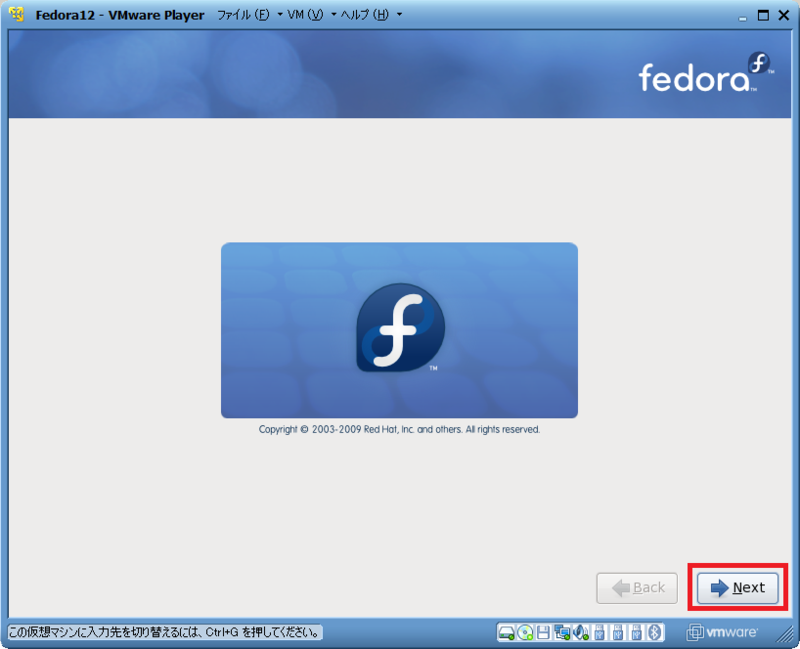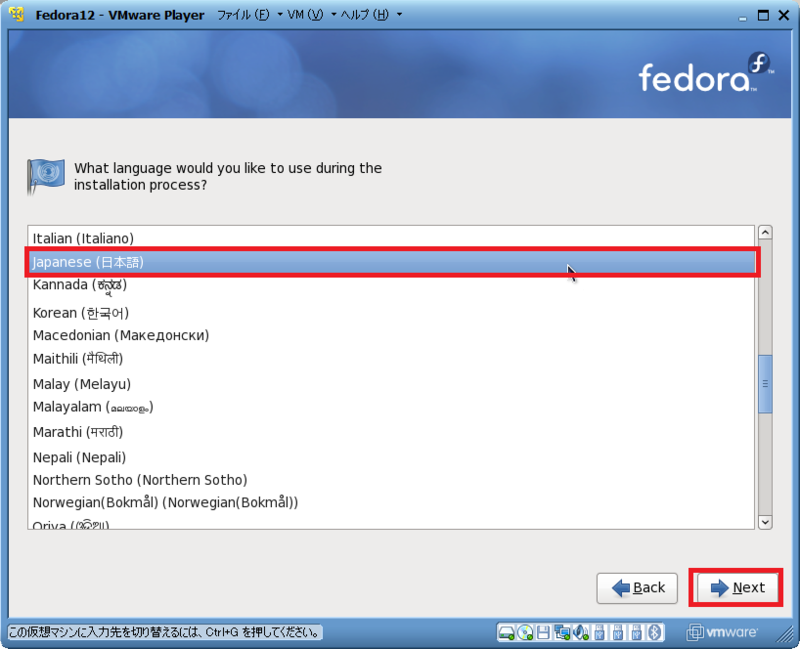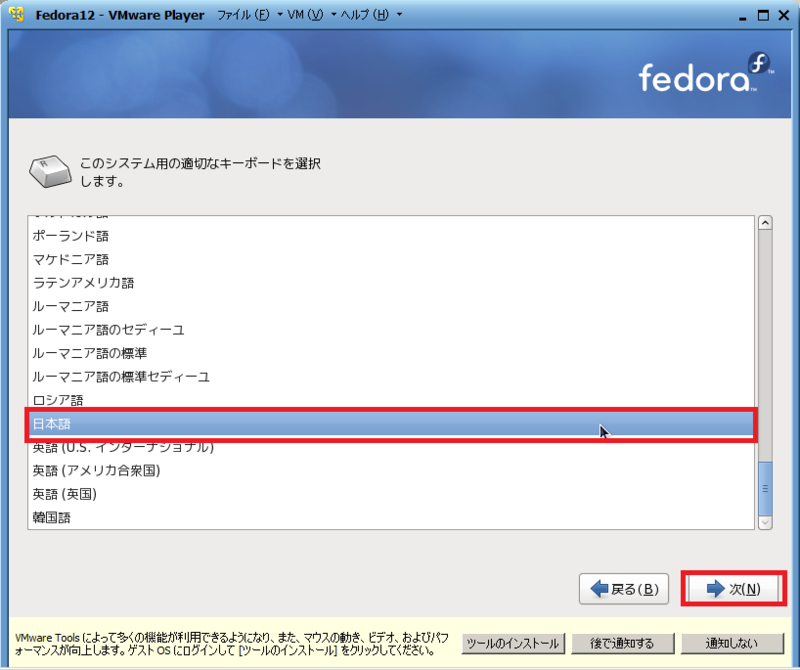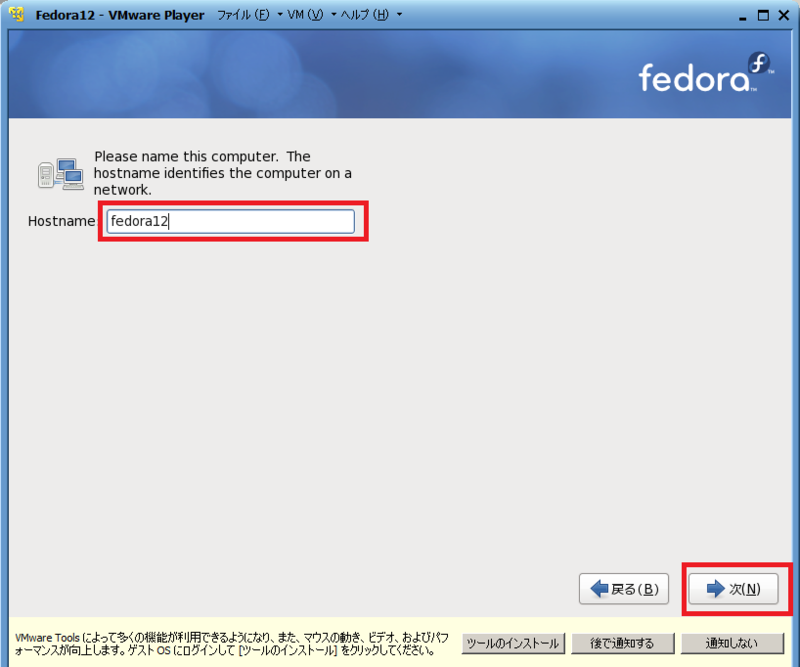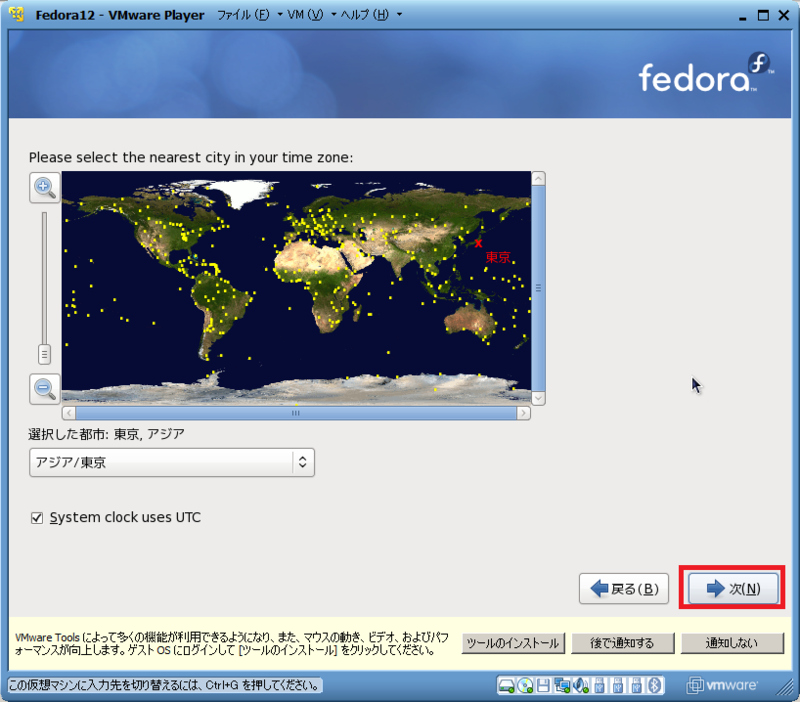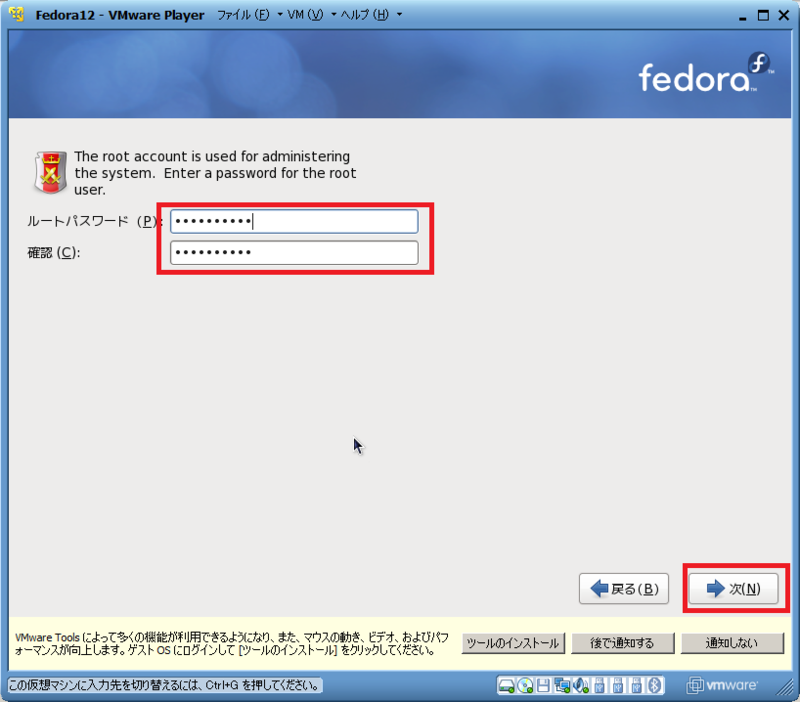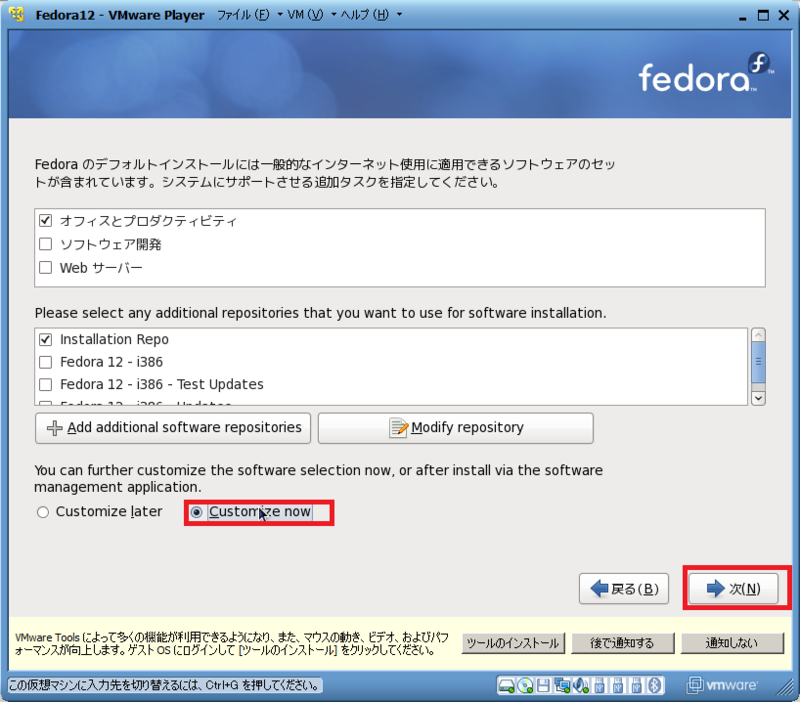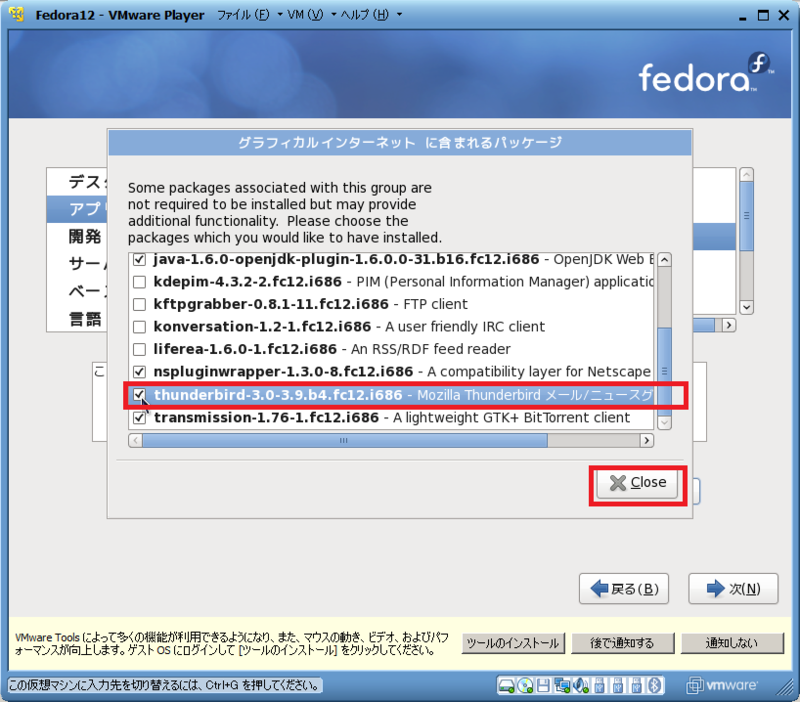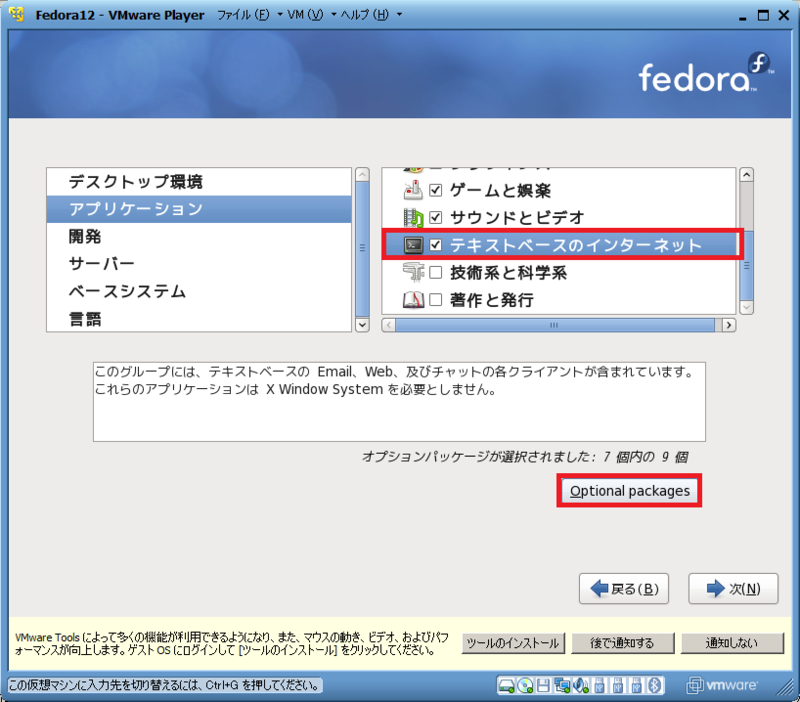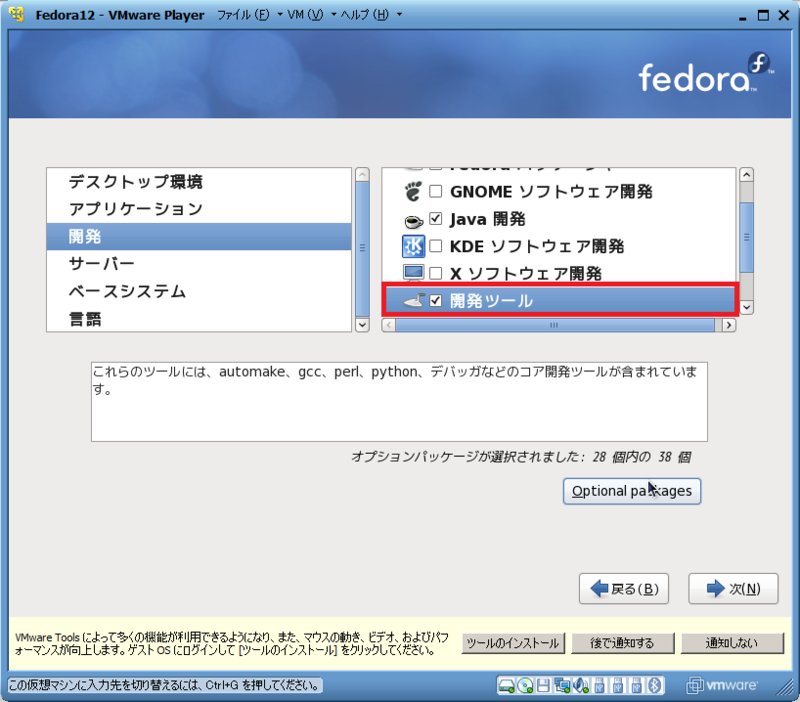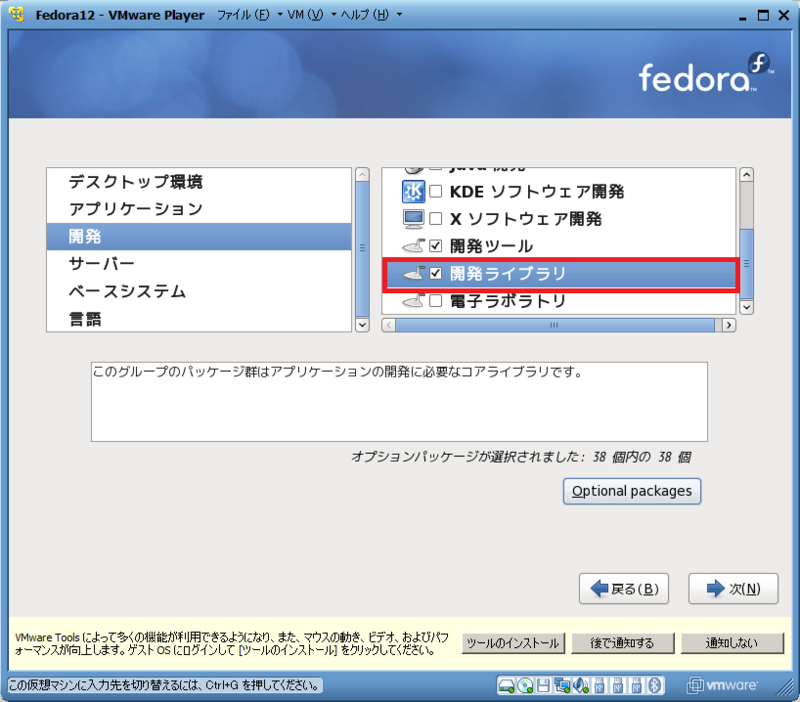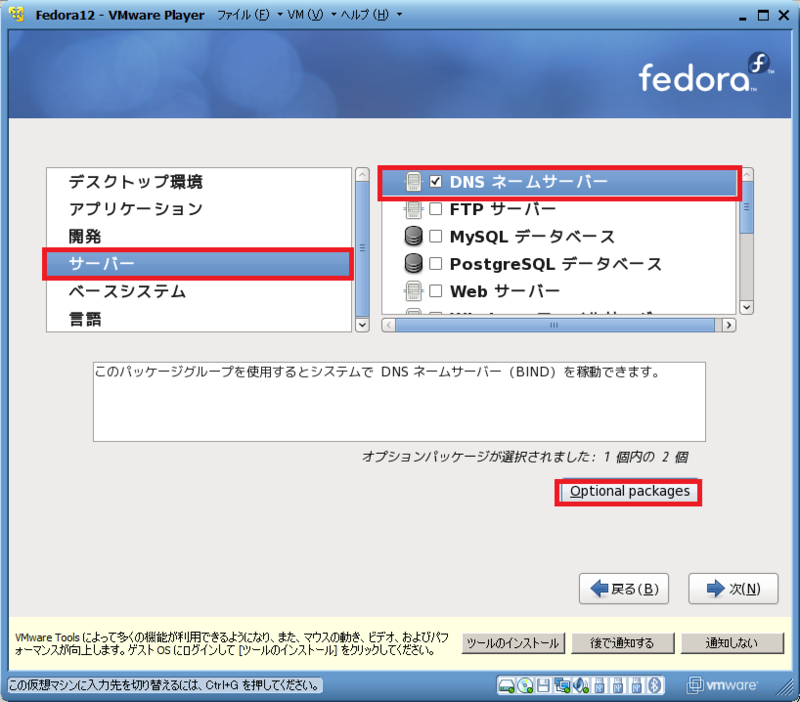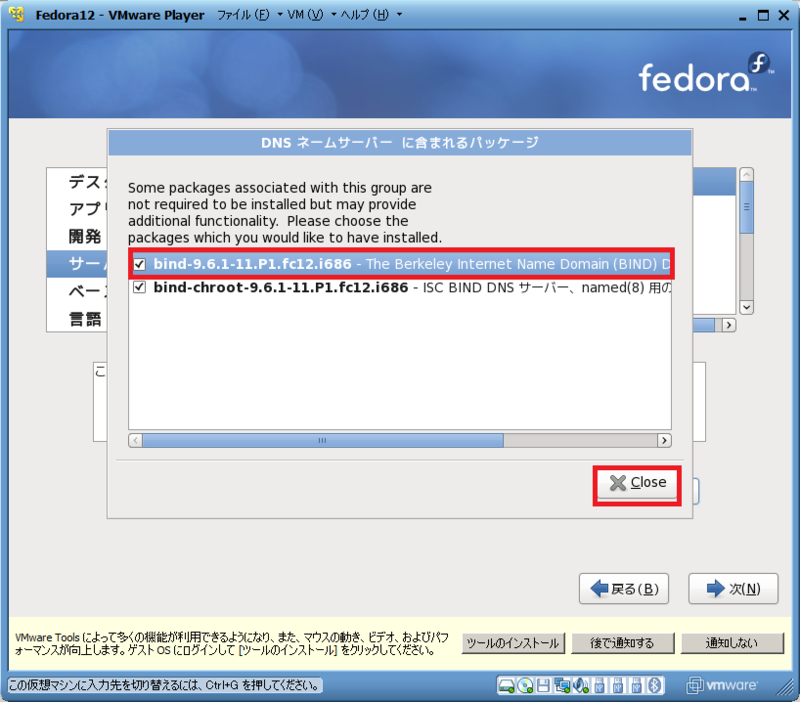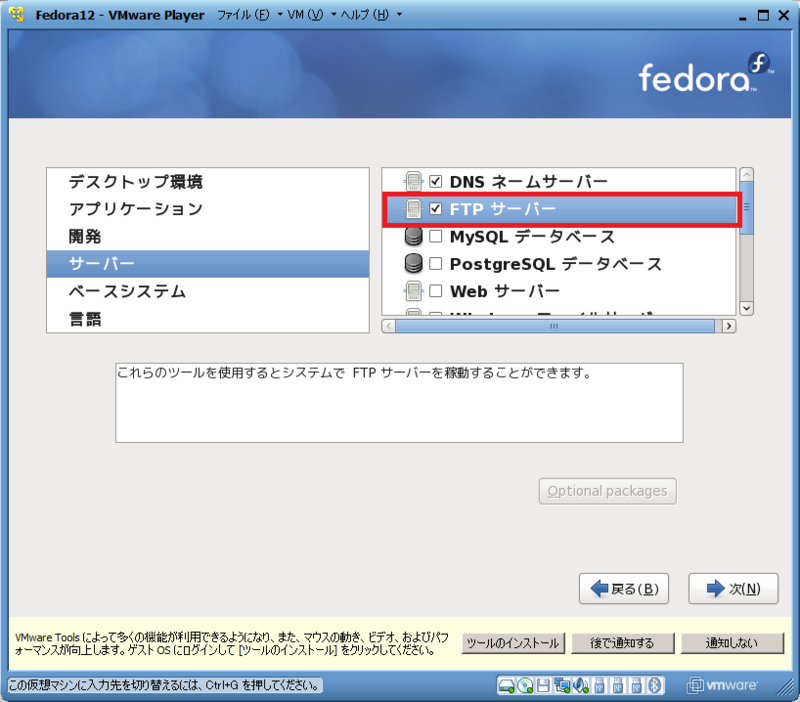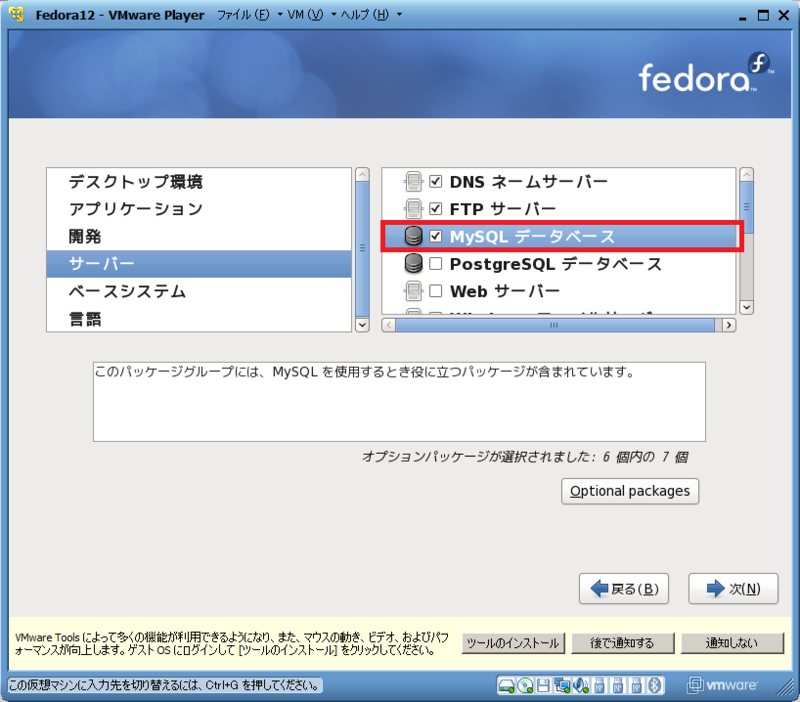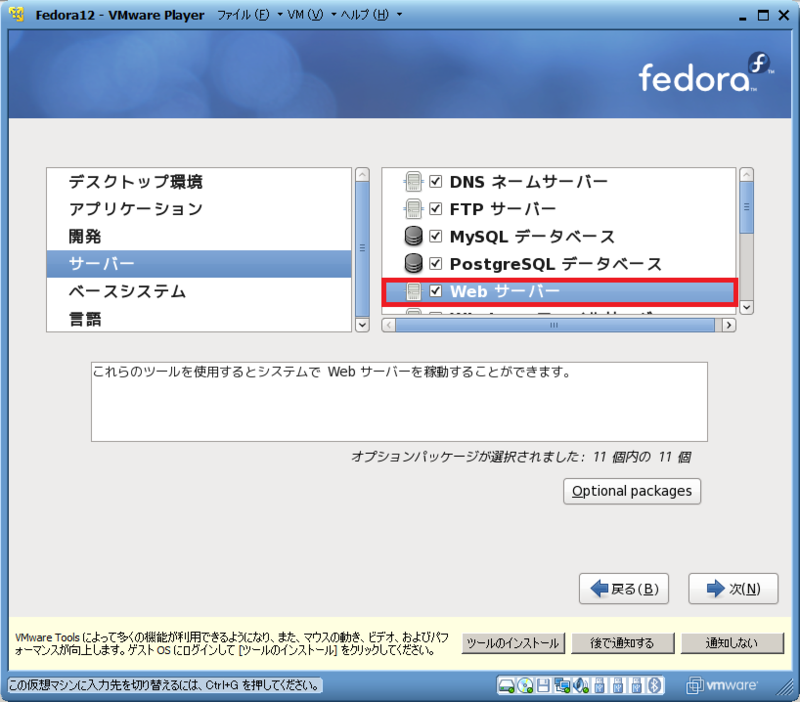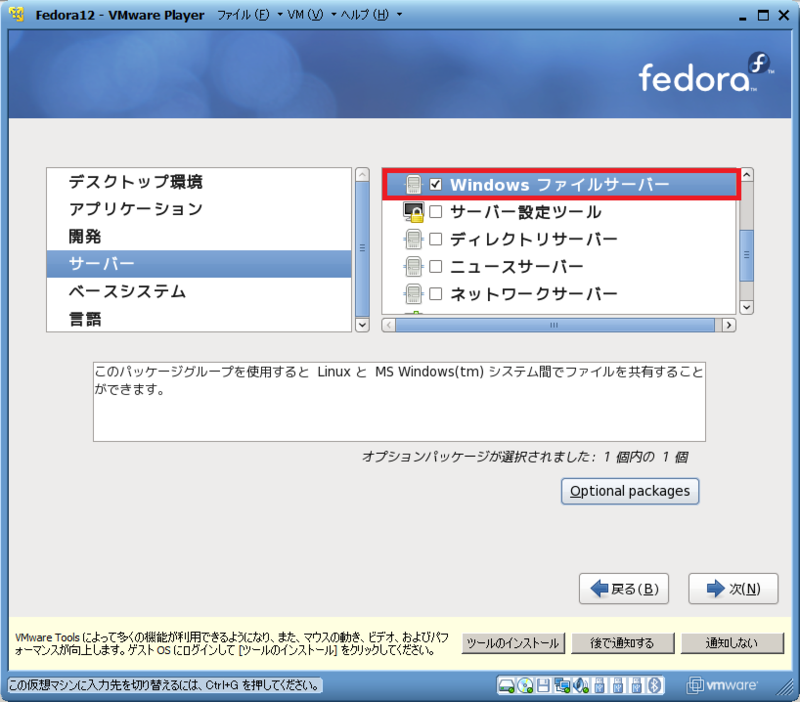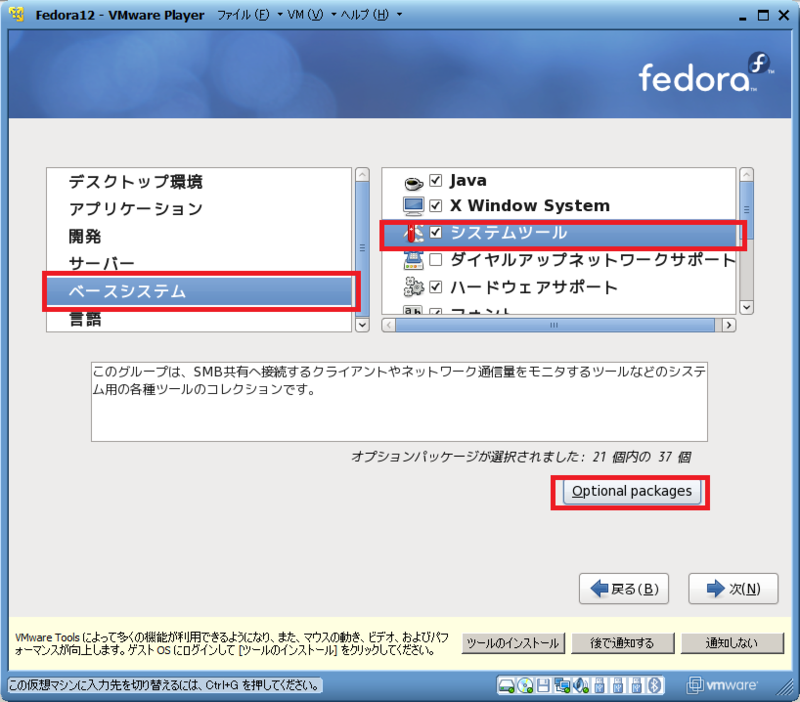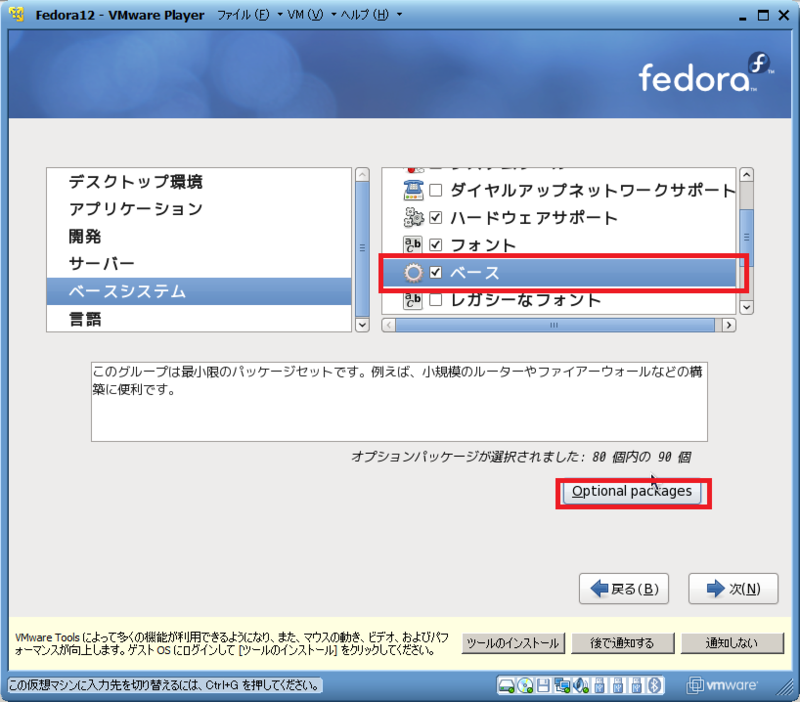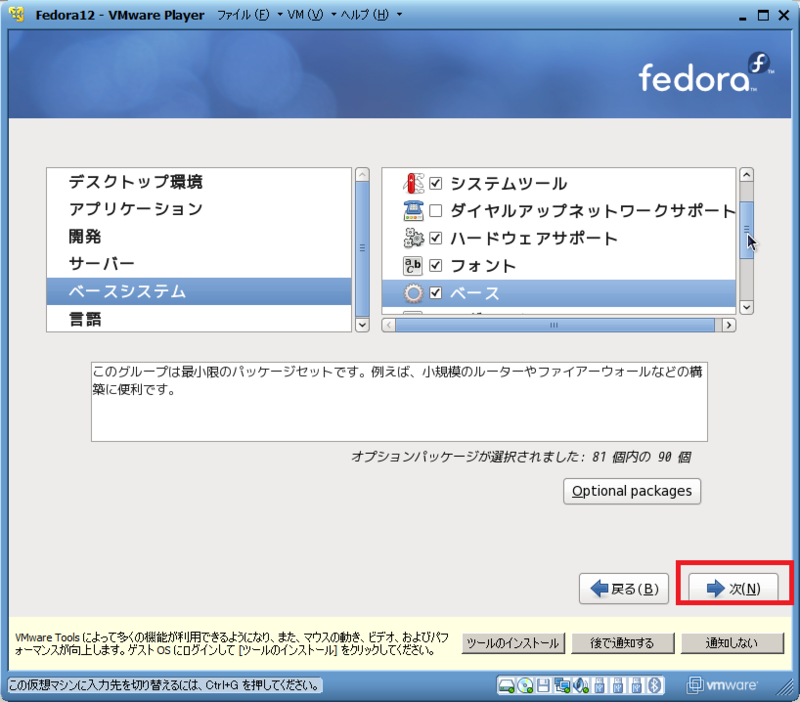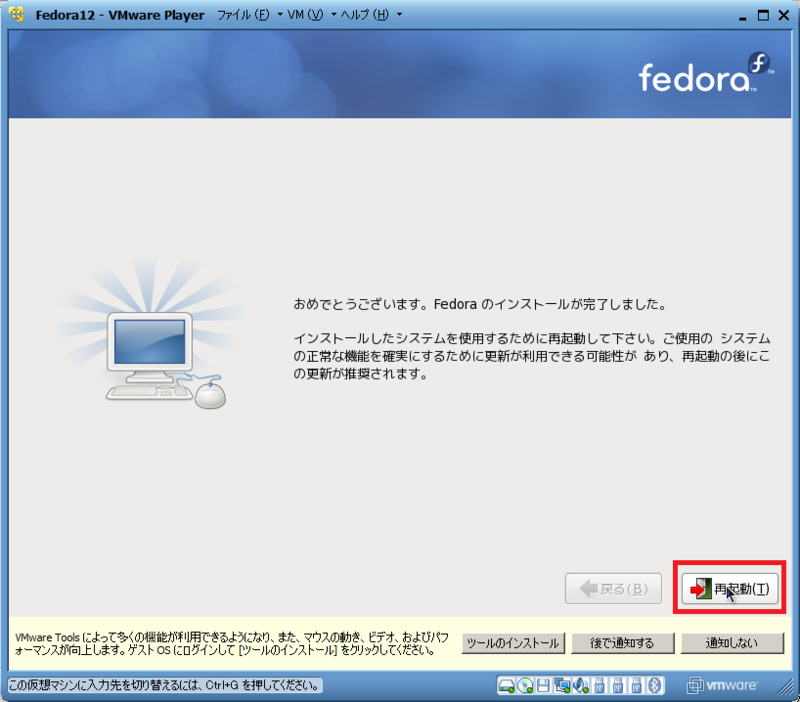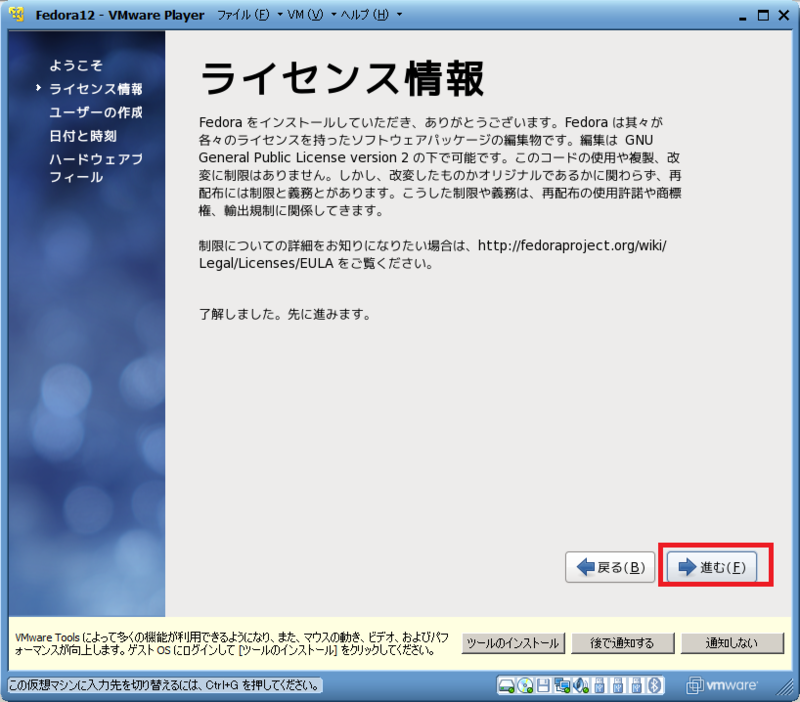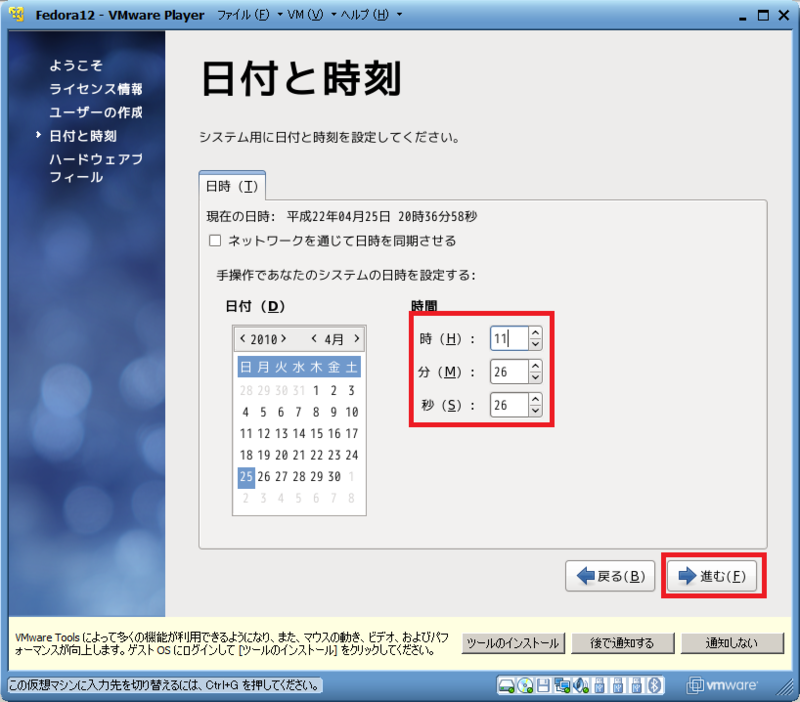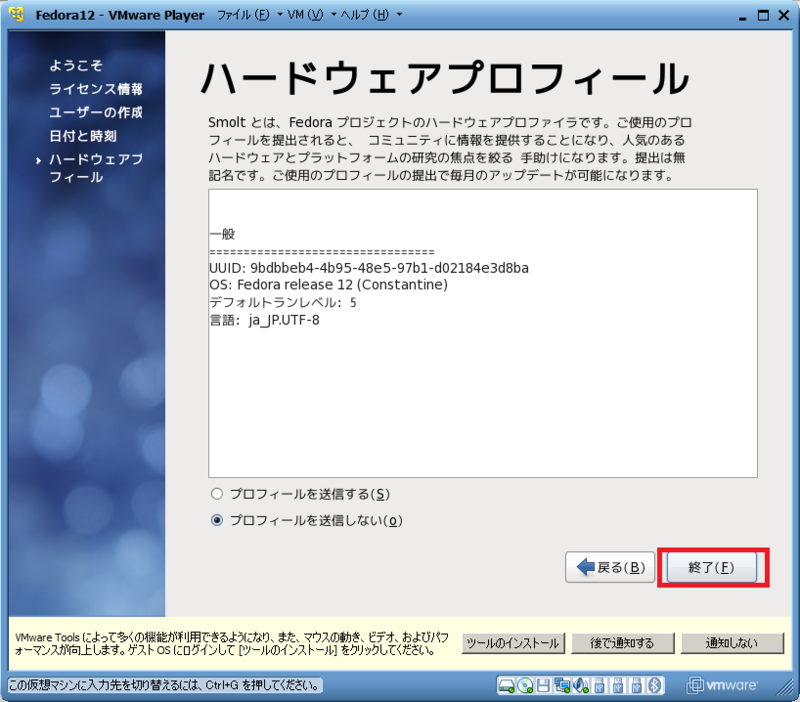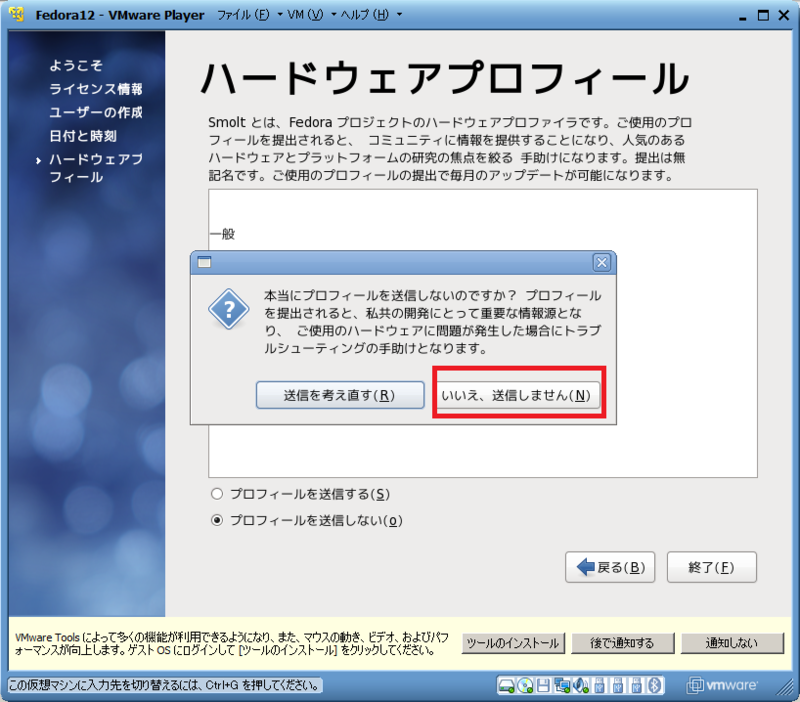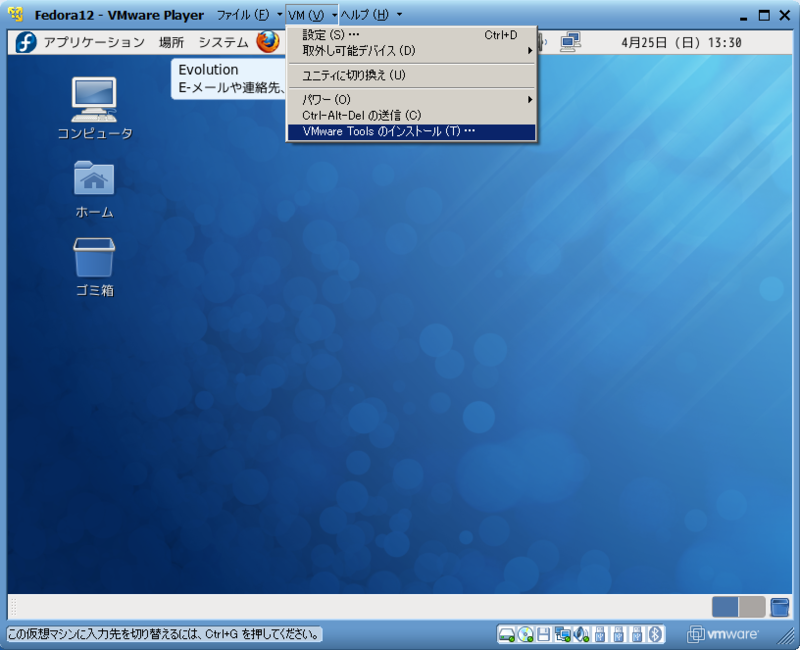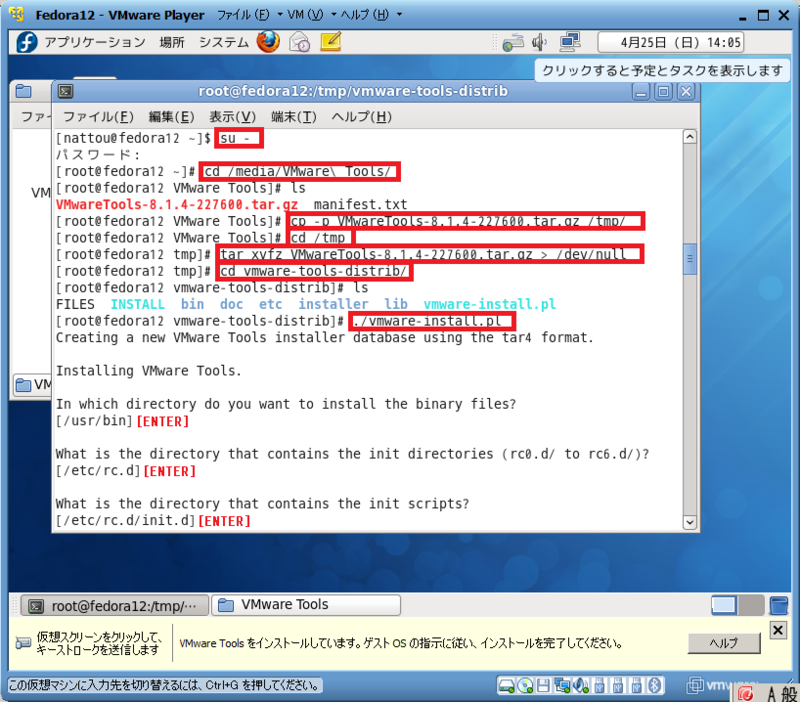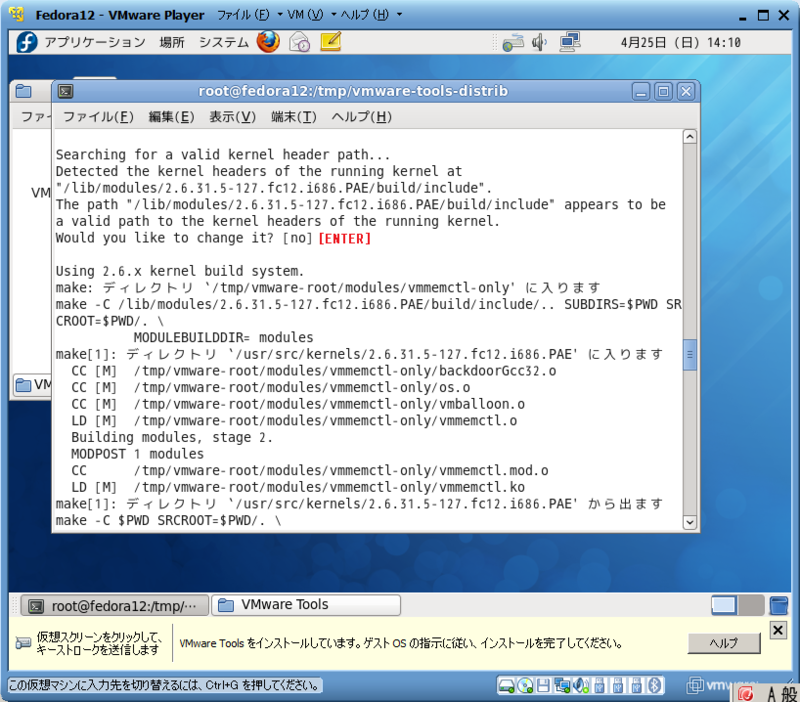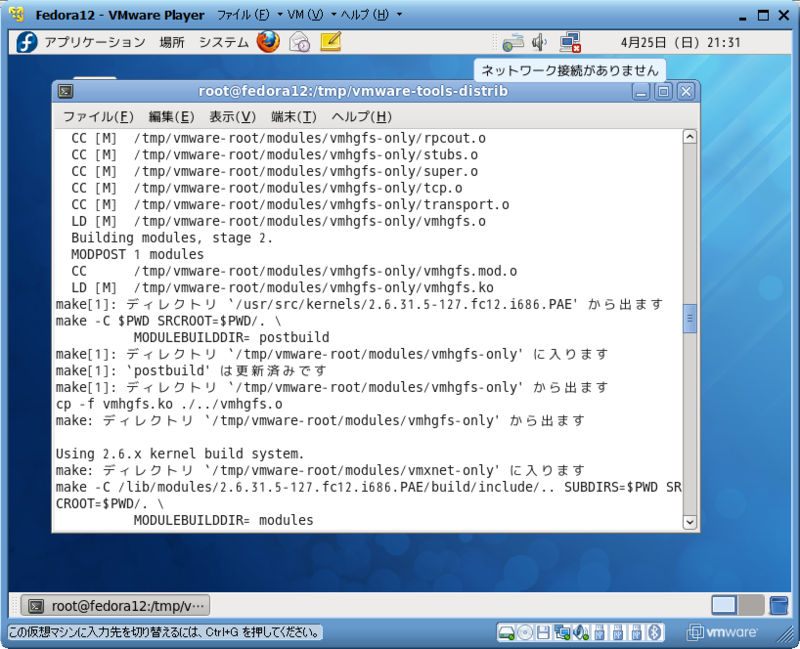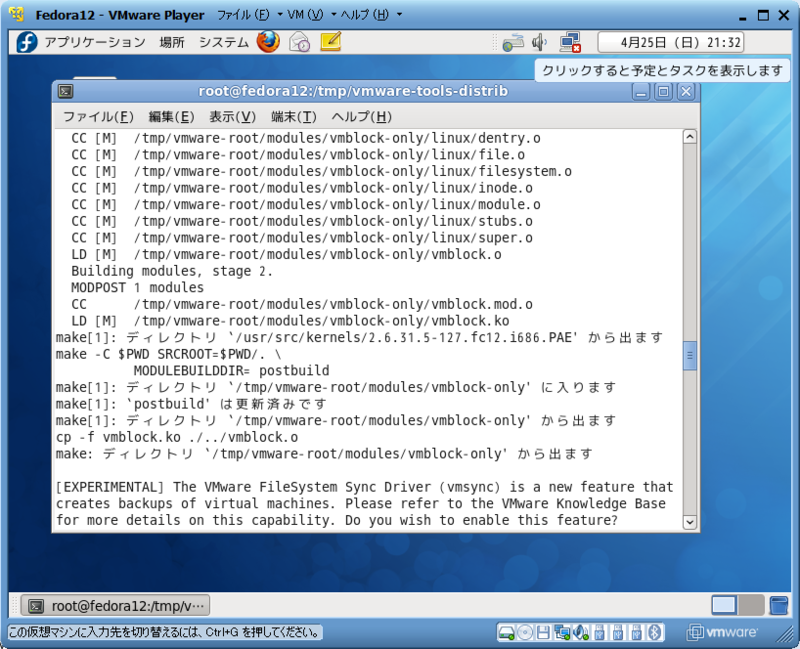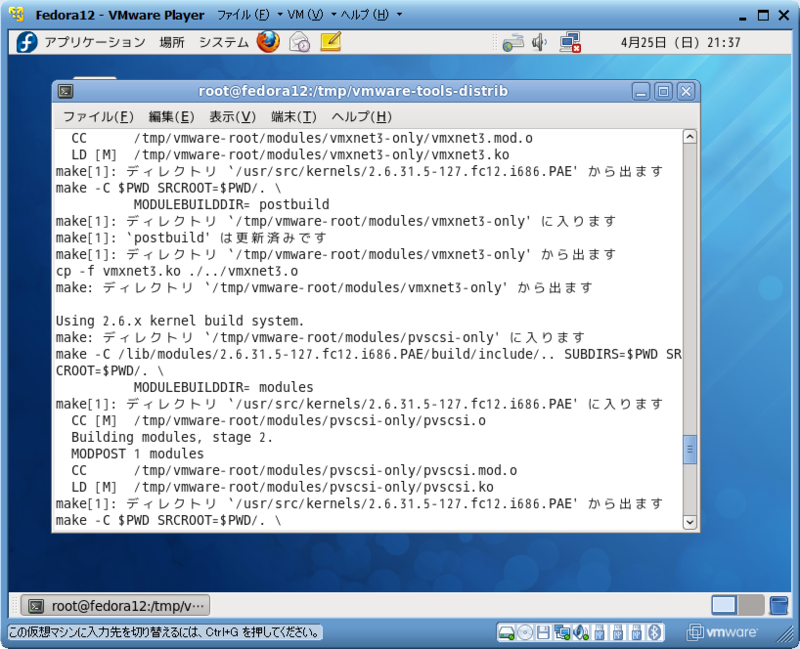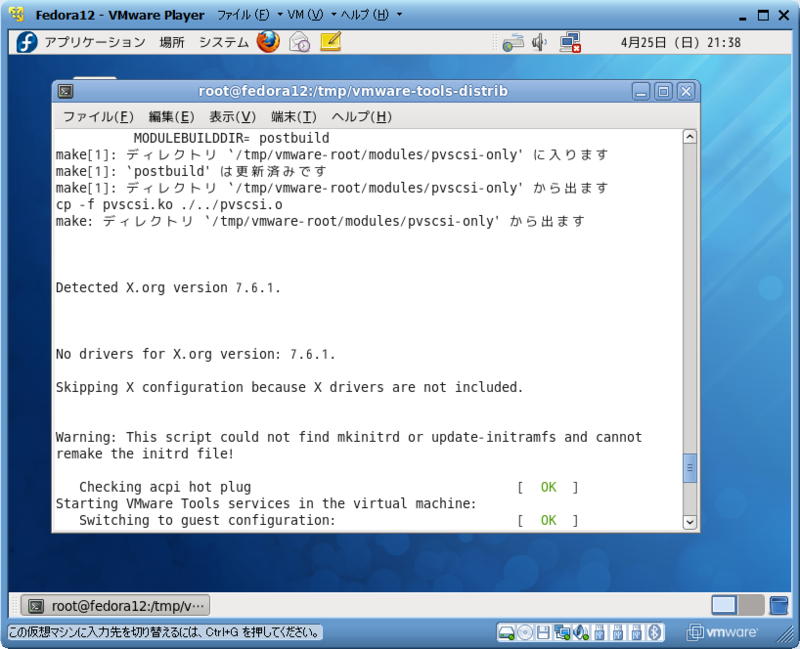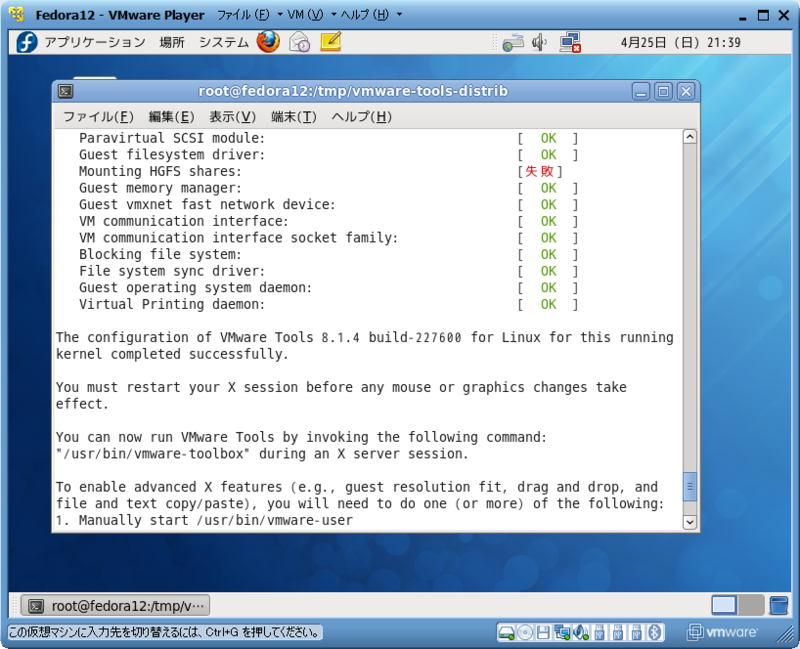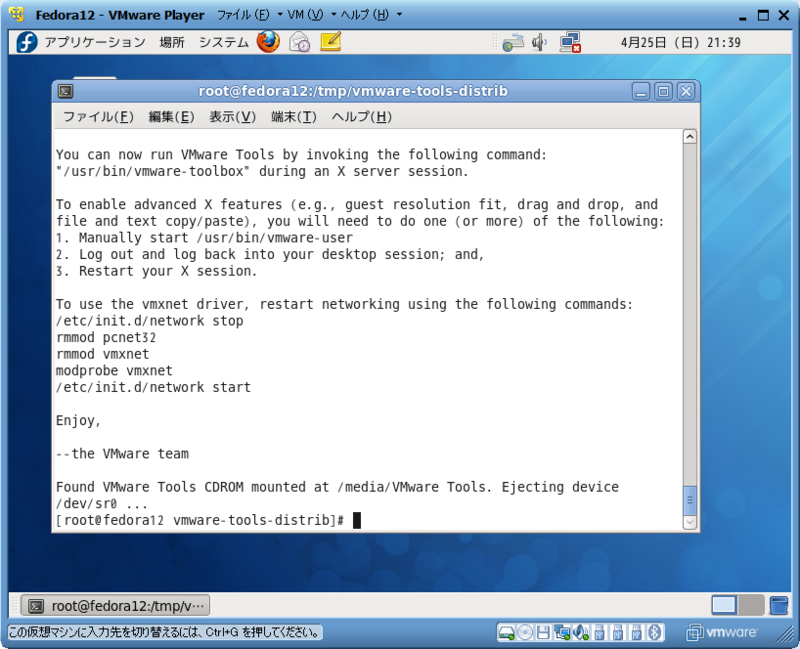VMWareを利用したWindows7へのFerora12のインストール
VMWareを利用してWindows7上にFerora12をインストールするための手順です。
目次
1. VMware Playerのダウンロード
(1). vmwareのサイトに接続する。
2. VMware Playerのインストール
(1). インストーラを実行する。
4. Fedora12のダウンロード
(1) Fedoraのサイトに接続する。
5. Fedora12用仮想マシンの作成
(1). VMware Playerを起動する。
(8). 以下を設定し、『OK』ボタンを押下する。
- 『メモリ』を選択する。
- メモリに『1024MB』を指定する。
- 『新規CD/DVD(IDE)』を選択する。
- 『ISOイメージファイルを使用する』を選択し、Fedora12のisoファイルを参照する。
6. Fedora12のインストール
(14). 以下を設定し、『次へ』ボタンを押す。
- 『アプリケーション』を選択する。
- 『グラフィカルインターネット』を選択し、『Optional packages』ボタンを押下する。
- 『thunderbird』にチェックを入れ、『Close』ボタンを押す。
- 『グラフィックス』を選択し、『Optional packages』ボタンを押下する。
- 『kdegraphics』にチェックを入れ、『Close』ボタンを押す。
- 『テキストベースのインターネット』を選択し、『Optional packages』ボタンを押下する。
- 『w3m』にチェックを入れ、『Close』ボタンを押す。
- 『グラフィカルインターネット』を選択し、『Optional packages』ボタンを押下する。
- 『開発』を選択する。
- 『Java開発』にチェックを入れる。
- 『開発ツール』にチェックを入れる。
- 『開発ライブラリ』にチェックを入れる。
- 『サーバ』を選択する。
- 『DNSネームサーバー』にチェックを入れ、『Optional pacakges』ボタンを押下する。
- 『bind』にチェックを入れ、『Close』ボタンを押す。
- 『FTPサーバー』にチェックを入れる。
- 『MySQLデータベース』にチェックを入れる。
- 『PostgreSQLデータベースにチェックを入れる。
- 『Webサーバー』にチェックを入れる。
- 『Windowsファイルサーバー』にチェックを入れる。
- 『ディレクトリサーバー』にチェックを入れる。
- 『DNSネームサーバー』にチェックを入れ、『Optional pacakges』ボタンを押下する。
- 『ベースシステム』を選択する。
- 『システムツール』にチェックを入れ、『Optional pacakges』ボタンを押下する。
- 『wireshark』にチェックを入れ、『Close』ボタンを押す。
- 『ベース』を選択し、『Optional packages』ボタンを押下する。
- 『tcsh』にチェックを入れ、『Close』ボタンを押す。
- 『システムツール』にチェックを入れ、『Optional pacakges』ボタンを押下する。