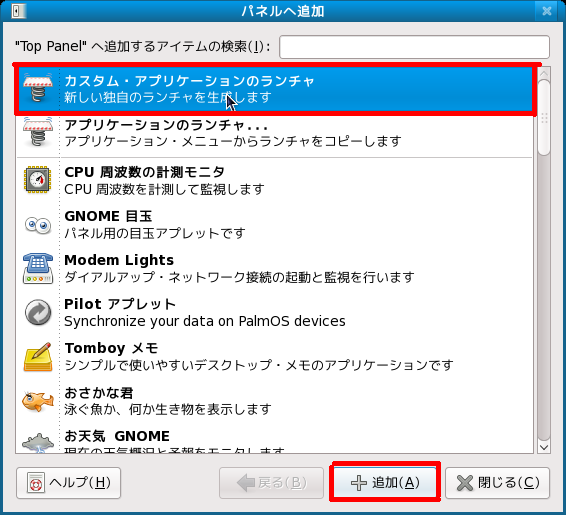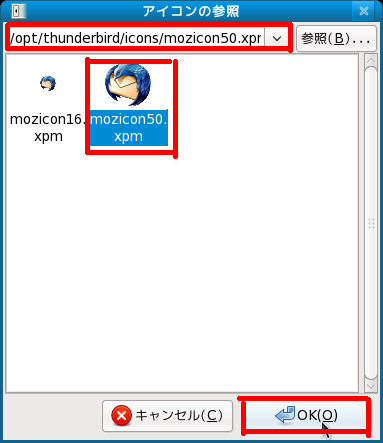Fedora11へのThunderbirdのインストール
Fedora11へのThunderbirdのインストールする手順の覚書です。
目次
compat-libstdc++-33のインストール
Fedora11でThundirbirdを実行するには、compat-libstdc++-33が必要です。
compat-libstdc++-33のrpmをインターネット上で入手し、rpmコマンドでインストールします。
# rpm -ivh compat-libstdc++-33-3.2.3-66.i586.rpm ※rootで実行する。
thunderbirdのインストール
thundirbirdのtarballをインターネット上で取得し、適当な場所にインストールします。
今回は、/opt配下にインストールしました。
# tar zxvf thunderbird-2.0.0.23.tar.gz # mv ./thunderbird /opt/thunderbird ※rootで実行する。
thunderbirdのランチャをデスクトップ上部のパネルへ追加
thundirbirdを簡単に起動できるように、thunderbirdのランチャをデスクトップ上部のパネルへ追加します。
追加手順は以下のとおりです。
7.ランチャがデスクトップ上部のパネルに追加されます。

以上で、ランチャからthunderbirdを起動できるようになります。
WindowsからFedora11へのメールや設定の移行
Windowsで使用していたメールや設定をFedora11に移行するには、thunderbirdのプロファイルをコピーします。
Windowsの場合、thunderbirdのプロファイルは「%AppData%\Thunderbird\Profiles」に存在します。このディレクトリ中に存在する「xxxxxxxx.default」(xxxxxxxxはランダムな文字列)というディレクトリを、Fedora11の「~/.thunderbird」にコピーします。
次に、「~/.thundirbird/profiles.ini」を編集し、「Path」の値としてコピーしたディレクトリの名前を設定します。
[General]
StartWithLastProfile=1
[Profile0]
Name=default
IsRelative=1
Path=xxxxxxxx.default
以上で、Windowsで使用していたメールや設定がFedora11に移行されます。